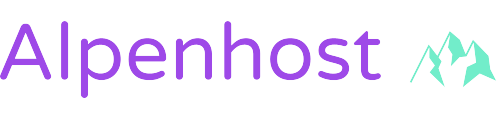Alle vServer von Alpenhost werden standardmäßig mit SSH-Authentifizierung ausgeliefert, um die Sicherheit zu erhöhen.
Damit Sie sich auf Ihrem Server anmelden können, benötigen Sie einen SSH-Key, der die Passwort-basierte Anmeldung ersetzt.
In diesem Artikel zeigen wir Ihnen, wie Sie einen SSH-Key erstellen und den öffentlichen Schlüssel (Public Key) in Ihrem Kundencenter hinterlegen, sodass dieser nach einem Neustart aktiv ist.
Schritt 1: SSH-Key auf Ihrem Computer erstellen
Ein SSH-Key-Paar besteht aus einem privaten und einem öffentlichen Schlüssel. Für die Erstellung benötigen Sie ein Terminal oder die Eingabeaufforderung. Folgen Sie den nachstehenden Anweisungen:
Unter Linux/MacOS
-
Öffnen Sie Ihr Terminal.
-
Geben Sie folgenden Befehl ein:
ssh-keygen -t rsa -b 4096 -C "IhrE-Mail@beispiel.com"-
-t rsa: Gibt den Algorithmus an (RSA).
-
-b 4096: Schlüssellänge in Bits (empfohlen: 4096).
-
-C: Kommentar für den Schlüssel (z. B. Ihre E-Mail-Adresse).
-
-
Drücken Sie Enter, wenn Sie nach einem Speicherort gefragt werden. Der Standardpfad (
~/.ssh/id_rsa) wird verwendet. -
Optional: Legen Sie ein Passwort für den Schlüssel fest oder drücken Sie einfach Enter, um keins zu setzen.
Unter Windows
-
Laden Sie PuTTYgen herunter und starten Sie das Tool.
-
Wählen Sie den RSA-Schlüsseltyp und setzen Sie die Schlüssellänge auf 4096.
-
Klicken Sie auf Generate und bewegen Sie Ihre Maus, um die Schlüsselgenerierung zu starten.
-
Sobald der Schlüssel erstellt ist, speichern Sie den öffentlichen und privaten Schlüssel an einem sicheren Ort.
Schritt 2: Öffentlichen Schlüssel (Public Key) abrufen
Unter Linux/MacOS
-
Rufen Sie Ihren öffentlichen Schlüssel mit folgendem Befehl ab:
cat ~/.ssh/id_rsa.pub -
Kopieren Sie den gesamten Inhalt der Datei
id_rsa.pubin Ihre Zwischenablage.
Unter Windows (PuTTYgen)
-
Nachdem Sie den Schlüssel erstellt haben, wird der öffentliche Schlüssel im Fenster angezeigt.
-
Markieren und kopieren Sie den Text im Feld "Public key for pasting into OpenSSH authorized_keys file".
Schritt 3: Public Key im Kundencenter hinterlegen
-
Melden Sie sich in Ihrem Alpenhost Kundencenter an.
-
Navigieren Sie zu Ihrem vServer-Produkt und öffnen Sie die Produktdetails.
-
Suchen Sie unter Informationen nach der Option SSH-Key hinterlegen, diese finden Sie, wenn Sie unter Informationen rechts oben auf den Stift drücken.
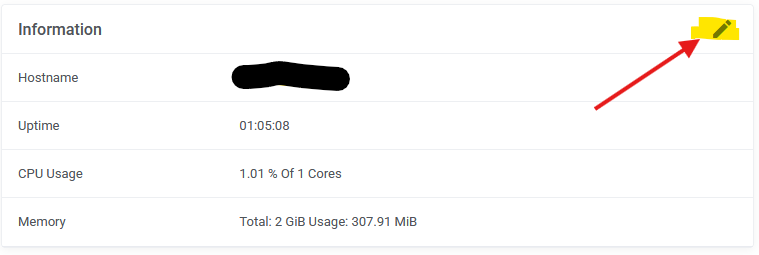
-
Fügen Sie den kopierten öffentlichen Schlüssel in das Eingabefeld ein.
-
Speichern Sie Ihre Änderungen.
Hinweis: Achten Sie darauf, dass der öffentliche Schlüssel mit ssh-rsa beginnt und keine Leerzeichen oder Zeilenumbrüche im Text enthalten sind.
Schritt 4: SSH-Key zur Anmeldung nutzen
Nach dem Hinterlegen des Public Keys können Sie sich über SSH auf Ihrem Server anmelden.
Unter Linux/MacOS
-
Öffnen Sie Ihr Terminal.
-
Verwenden Sie folgenden Befehl, um sich anzumelden:
ssh -i ~/.ssh/id_rsa benutzername@IhreServerIP-
-i: Gibt den Pfad zu Ihrem privaten Schlüssel an.
-
benutzername: Ersetzen Sie dies durch den Benutzernamen Ihres Servers (z. B.
root).
-
Unter Windows (mit PuTTY)
-
Öffnen Sie PuTTY.
-
Gehen Sie zu Connection > SSH > Auth und wählen Sie Ihren privaten Schlüssel (Datei mit der Endung
.ppk). -
Kehren Sie zum Reiter Session zurück, geben Sie die Server-IP ein und klicken Sie auf Open.
FAQ und Tipps
-
Warum ist mein SSH-Key nicht aktiv?
Stellen Sie sicher, dass Sie den richtigen öffentlichen Schlüssel hinterlegt haben und keinen privaten Schlüssel. -
Was tun, wenn ich meinen privaten Schlüssel verliere?
In diesem Fall können Sie sich nicht mehr anmelden. Erstellen Sie einen neuen Key und hinterlegen Sie den neuen Public Key im Kundencenter. -
Kann ich mehrere Keys hinterlegen?
Ja, Sie können mehrere Public Keys im Kundencenter hinterlegen, wenn mehrere Personen Zugriff auf den Server benötigen.
Herzlichen Glückwunsch! Sie haben erfolgreich einen SSH-Key erstellt und für Ihren Alpenhost vServer konfiguriert. Sollten Sie weitere Fragen haben, steht Ihnen unser Support-Team gerne zur Verfügung.