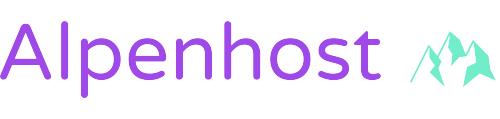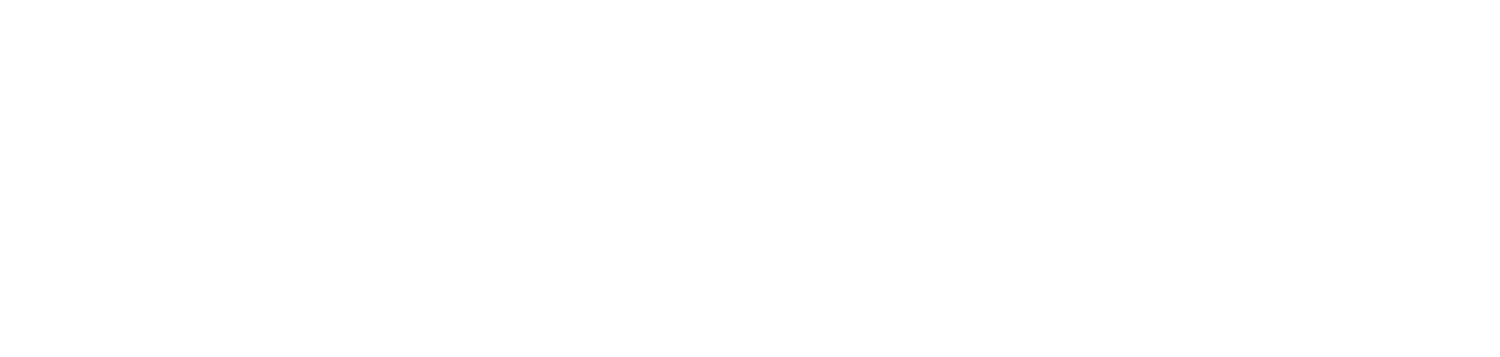Einführung
VirtIO-Treiber sind entscheidend für die optimale Leistung von Windows-VMs auf der Proxmox-Plattform. Diese Treiber verbessern die Kommunikation zwischen der VM und der darunterliegenden Hardware, was zu besserer Netzwerk- und Festplattenleistung führt. Bei Alpenhost haben wir die VirtIO-Treiber-ISO standardmäßig in Ihre Windows-VM eingelegt, sodass Sie diese direkt verwenden können. In diesem Artikel erklären wir Ihnen, wie Sie die VirtIO-Treiber in Ihrer Windows-VM installieren.
Voraussetzungen
- Eine laufende Proxmox-VM bei Alpenhost mit Windows als Betriebssystem
- Administratorzugriff auf die Windows-VM
Schritt 1: VirtIO-Treiber während der Windows-Installation einbinden
Falls Sie eine neue Windows-Installation durchführen und während der Installation keine Festplatte oder kein Netzwerkgerät erkannt wird, führen Sie folgende Schritte durch:
- Starten Sie Ihre Windows-Installation wie gewohnt.
- Wenn Sie während der Installation aufgefordert werden, einen Treiber für die Festplatte oder das Netzwerk auszuwählen, klicken Sie auf Treiber laden.
- Die VirtIO-ISO ist bereits als CD-Laufwerk in Ihrer VM eingelegt. Wählen Sie dieses CD-Laufwerk aus.
- Navigieren Sie zum passenden Treiberordner (
vioscsifür Festplatten,NetKVMfür Netzwerkadapter). - Wählen Sie den Treiber, der mit Ihrer Windows-Version kompatibel ist (z.B.
amd64für 64-Bit-Systeme). - Klicken Sie auf Weiter und setzen Sie die Installation fort.
Schritt 2: Installation der VirtIO-Treiber in einem laufenden Windows-System
Wenn Windows bereits installiert ist und Sie die VirtIO-Treiber nachträglich einrichten möchten:
- Öffnen Sie den Geräte-Manager in Windows (Rechtsklick auf Start > Geräte-Manager).
- Suchen Sie nach Geräten mit einem gelben Ausrufezeichen (fehlende Treiber).
- Klicken Sie mit der rechten Maustaste auf das betreffende Gerät und wählen Sie Treiber aktualisieren.
- Wählen Sie die Option Auf dem Computer nach Treibersoftware suchen.
- Geben Sie als Pfad das CD-Laufwerk an, in dem die VirtIO-ISO eingelegt ist (z.B.
D:\). - Navigieren Sie zum entsprechenden Treiberordner und wählen Sie den passenden Treiber aus.
- Folgen Sie den Anweisungen zur Installation.
Schritt 3: Netzwerk- und Festplattentreiber aktualisieren
Um die volle Leistung zu erzielen, sollten Sie die Treiber für Netzwerk- und Festplattencontroller auf VirtIO umstellen:
- Im Geräte-Manager unter Netzwerkadapter klicken Sie mit der rechten Maustaste auf den Netzwerkadapter und wählen Sie Treiber aktualisieren.
- Wählen Sie den entsprechenden Treiber aus dem VirtIO-CD-Laufwerk.
- Wiederholen Sie diesen Vorgang unter Speichercontroller für die Festplattencontroller.
Abschluss
Nach der Installation der VirtIO-Treiber sollte Ihre Windows-VM auf Proxmox die bestmögliche Leistung erzielen. Falls Sie Unterstützung benötigen oder Fragen haben, steht Ihnen unser Support-Team jederzeit zur Verfügung.