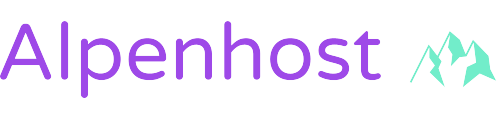Einleitung:
Willkommen zurück auf unserem Blog! Heute möchten wir Ihnen eine praktische Anleitung geben, wie Sie als Kunde von Alpenhost die NoVNC-Console nutzen können. Die NoVNC-Console ist ein äußerst nützliches Tool, das Ihnen ermöglicht, auf Ihre virtuellen Maschinen (VMs) zuzugreifen, ohne zusätzliche Software installieren zu müssen. Alpenhost hat diesen praktischen Service in sein Kundencenter integriert, um Ihnen die Verwaltung Ihrer Server noch einfacher zu gestalten.
Was ist NoVNC?
Bevor wir loslegen, lassen Sie uns kurz erklären, was NoVNC eigentlich ist. NoVNC steht für "HTML5 VNC Client" und ist ein webbasierter VNC-Client, der in den meisten modernen Webbrowsern funktioniert. VNC (Virtual Network Computing) ist ein Remote-Desktop-Protokoll, das es Ihnen ermöglicht, eine grafische Benutzeroberfläche einer entfernten Maschine zu steuern.
Das bedeutet, dass Sie mithilfe von NoVNC direkt über Ihren Webbrowser auf die grafische Oberfläche Ihrer virtuellen Maschinen zugreifen können, ganz ohne zusätzliche Software oder Konfiguration. Bequemer geht es kaum!
Schritt-für-Schritt-Anleitung:
-
Melden Sie sich in Ihrem Kundencenter an: Öffnen Sie Ihren Webbrowser und navigieren Sie zur Website von Alpenhost. Klicken Sie auf die Schaltfläche "Anmelden" und geben Sie Ihre Zugangsdaten ein, um sich in Ihrem Kundencenter einzuloggen.
-
Navigieren Sie zu Ihren VMs: Nachdem Sie sich erfolgreich angemeldet haben, befinden Sie sich in Ihrem Kundencenter-Dashboard. Suchen Sie nach der Rubrik "Virtuelle Maschinen" oder ähnlichem. Hier finden Sie eine Liste aller Ihrer virtuellen Maschinen, die Sie bei Alpenhost betreiben.
-
Wählen Sie die gewünschte VM: Suchen Sie in der Liste nach der VM, auf die Sie per NoVNC zugreifen möchten, und klicken Sie auf deren Namen oder die entsprechende Schaltfläche, um die Details der VM anzuzeigen.
-
Öffnen Sie die NoVNC-Console: In den VM-Detailansichten sollte es eine Option namens "NoVNC Console" oder ähnlich geben. Klicken Sie darauf, um die NoVNC-Konsole zu öffnen. Ein neues Browserfenster oder ein neuer Tab wird geöffnet, und Sie sehen die grafische Benutzeroberfläche Ihrer VM.
-
Geben Sie Anmeldeinformationen ein: In der NoVNC-Konsole werden Sie aufgefordert, Ihre Anmeldeinformationen einzugeben, sofern Ihre VM über ein Passwort geschützt ist. Geben Sie Ihren Benutzernamen und das Passwort ein, um sich anzumelden und die volle Kontrolle über Ihre virtuelle Maschine zu erhalten. (Beachte, dass die NoVNC Konsole eine ENGLISCHE Tastatur nutzt)
-
Arbeiten Sie mit Ihrer VM: Sobald Sie sich erfolgreich angemeldet haben, haben Sie Zugriff auf Ihre VM wie gewohnt. Sie können Software installieren, Konfigurationen vornehmen und alle anderen Aktionen durchführen, die Sie normalerweise über die grafische Benutzeroberfläche Ihrer VM ausführen würden.
-
Beenden Sie die NoVNC-Session: Wenn Sie mit Ihren Aufgaben fertig sind, vergessen Sie nicht, sich ordnungsgemäß von Ihrer VM abzumelden und die NoVNC-Konsole zu schließen.
Herzlichen Glückwunsch! Sie haben erfolgreich die NoVNC-Console im Kundencenter von Alpenhost genutzt, um auf Ihre virtuellen Maschinen zuzugreifen und diese zu verwalten. Dieser praktische webbasierte VNC-Client macht die Serververwaltung zum Kinderspiel und bietet Ihnen die Flexibilität, von jedem Ort und Gerät aus auf Ihre VMs zuzugreifen.
Falls Sie Fragen oder Probleme haben, zögern Sie nicht, den Kundensupport von Alpenhost zu kontaktieren. Sie stehen Ihnen gerne zur Seite und helfen Ihnen bei allen Anliegen rund um Ihre virtuellen Maschinen.
Vielen Dank für das Lesen unseres Blogs! Bis zum nächsten Mal!